This is an article to remind me how to search a column in an Excel file for values found in another column (in this example, on another worksheet in the same workbook).
How?
So for demonstration purposes, I'm using a new Excel file with two worksheets called "Sheet1" and "Sheet2" respectively.
Sheet1 contains the following:
copyraw
Sheet2 contains the following::
A B --------------- --------------- seize spell fence total thank fight noise terms thigh tasty light swarm shelf allow unity press board wreck shake decay
- A B
- --------------- ---------------
- seize
- spell
- fence
- total
- thank
- fight
- noise
- terms
- thigh
- tasty
- light
- swarm
- shelf
- allow
- unity
- press
- board
- wreck
- shake
- decay
The formula to paste in column B of Sheet1 is as follows:
copyraw
=SUMPRODUCT(--ISNUMBER(SEARCH(Sheet2!$A$1:$A$4,Sheet1!A1)))>0
- =SUMPRODUCT(--ISNUMBER(SEARCH(Sheet2!$A$1:$A$4,Sheet1!A1)))>0
- Where:
- SumProduct( is a function to multiply two ranges together (must be the same size) and return the total of these results.
- -- is a double hyphen/dash which converts a boolean true to 1 and boolean false to 0.
- IsNumber( is a function returning a boolean. Returns false if a cell value has been formatted to a text type. Returns true if the cell value is a number AND the cell data type is numeric.
- Search( is a case-insensitive search with the first parameter being the text to search for (can be a range) and the second the string to search (in this case a single cell value).
- Sheet2!$A$1:$A$4 is the range of words to find from Sheet2. Note that there is a dollar in front of both column name (eg. "A") and the row number (eg. "1") so that these don't automatically change when you copy the formula to other parts of the spreadsheet (ie. not relative).
- Sheet1!A1 is the cell to search for those words. Note how I don't add a dollar, this is so that the formula will apply to each row and increment based on how you copy the formula to other cells.
You should end up with something like this (I have added some conditional formatting which colors the cells red or green for demonstration purposes):
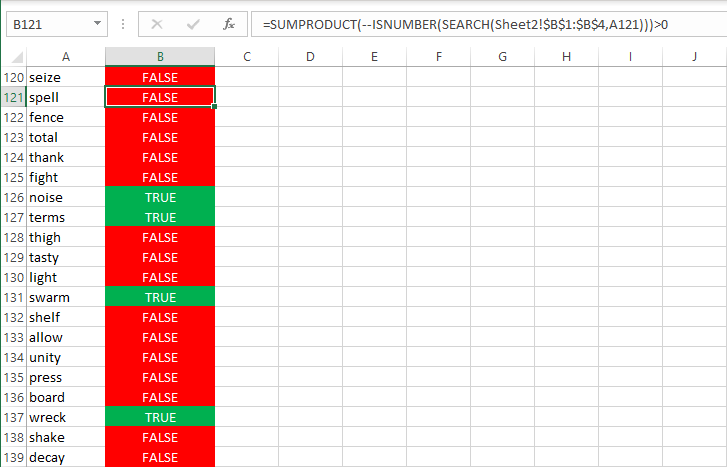
Category: Excel :: Article: 667










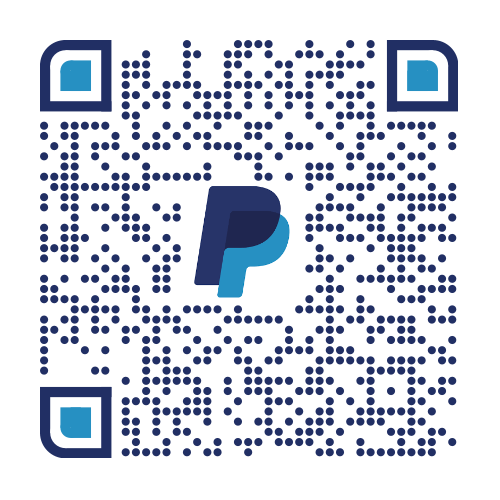
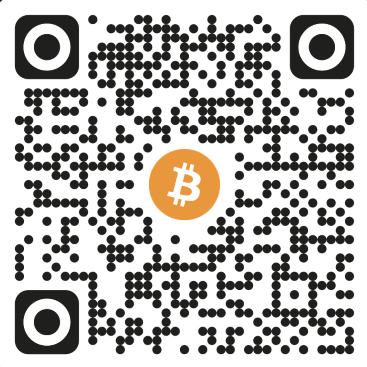
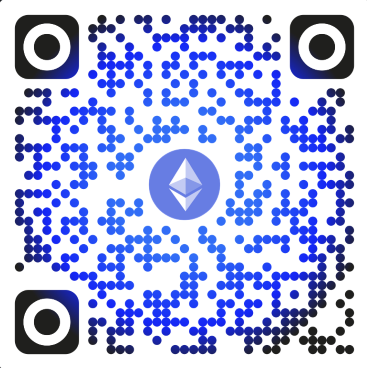
Add comment