This is a bit of an odd article with not 100% certainty on what the cause/outcome would be for your case but worked for us. This documents the steps taken to edit/modify the header on a sales order inventory template.
Why?
A client raised an issue that they had previously hard-coded the address of their organization into the body of a template (just below the header... they weren't using the header section) but then they changed address and couldn't change the template. So they had something like:
copyraw
They wanted to get rid of the "11 My Street, My City, My State, My Zip, My Country" but when editing the template, they couldn't put the cursor in there or even delete the box the address was in.${Organization.Organization Name}
${Organization.Street}
${Organization.City}
${Organization.Country}
${Organization.Postal Code}
11 My Street, My City, My State, My Zip, My Country
- ${Organization.Organization Name}
- ${Organization.Street}
- ${Organization.City}
- ${Organization.Country}
- ${Organization.Postal Code}
- 11 My Street, My City, My State, My Zip, My Country
How?
So you're going to say this is a strange issue and an even stranger fix, but I've tested this solution by getting a colleague to refresh the page and check it out as well as the client to go in and confirm the change was successful...:
For this strange fix, I'm going to list step by step but using the "Google Chrome" web browser:
- Login to ZohoCRM > Setup > Templates > Inventory
- Click on the name of the problematic template to enter a Preview Edit mode (not the pencil icon)
- Click on the clone icon (just below the pencil icon)
- Give it a new name, possibly the same name but with a suffix such as "Copy", "Clone" or "2" (or your own company initials just to show the customer who's boss).
- Now click on the pencil icon of the cloned template
- Right-click on the text box causing the issue and select "Inspect" (if you don't have this see alternative steps below on "Inspect page Elements in Chrome").
- In the Developer Tools Inspection Window for Elements, make the changes to your box using your HTML knowledge (in my example, clearing the hard-coded address)
- Once it looks like you want, click on the "Save" then "Save Now" button in the top right of your CRM.
- Done... get everyone involved to check they see the change as well...
Inspect page Elements in Chrome (method #2)
- Open Google Chrome
- Browse to the page you want to inspect
- At the top right corner, click on three vertical dots
- Select "More tools" > "Developer Tools"
Caveats
Only make the changes necessary to how you like it. You will find issues with trying to undo some parts and tweaks as these will consume a lot of time (anyone remember the days of getting an MS Word document to behave?). Best thing to do if you mess it up, is just start again with a clone of the original erroring template.
Conclusion
Just clutching at straws here with wild guesses but thinking that making the change makes something in CRM re-evaluate the HTML in the box and saves it to the template... Previous to trying this, we had Zoho investigate this issue but they couldn't work it out, then we thought of playing with the "inspect element" and when we saved it, we found this worked for us... Ticket closed!
Category: Zoho :: Article: 800


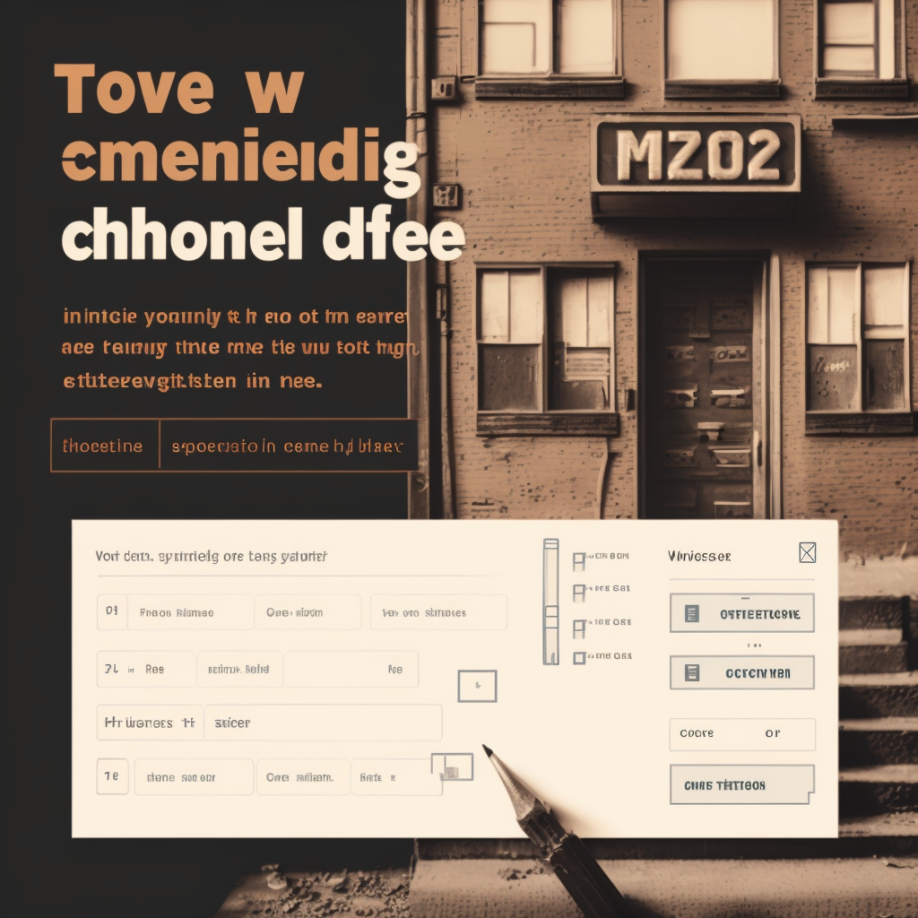








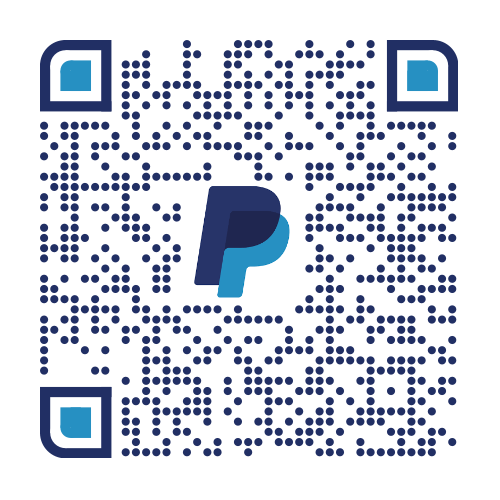
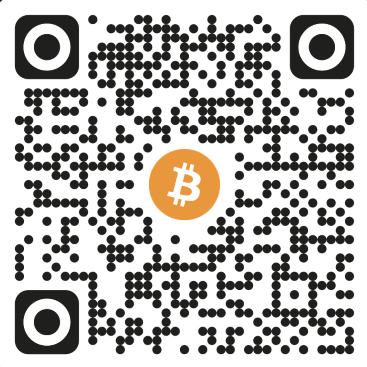
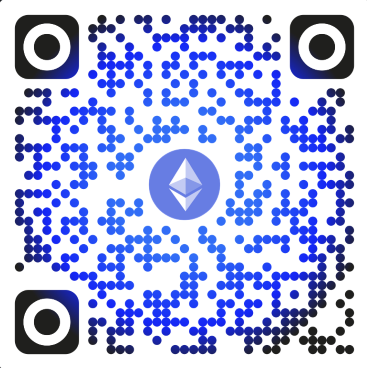
Add comment